이 포스팅은 쿠팡 파트너스 활동의 일환으로 수수료를 지급받을 수 있습니다.
신도리코 프린터 또는 복합기를 사용 중이라면, 원활한 인쇄를 위해 드라이버 설치가 필수입니다. 하지만 처음 설치하는 분들은 어디서 다운로드해야 하는지, 어떻게 설치해야 하는지 막막할 수 있습니다.
그래서 이번 포스팅에서는 신도리코 드라이버 다운로드 및 설치 방법을 초보자도 쉽게 따라 할 수 있도록 상세히 정리해드리겠습니다.
🔹 신도리코 드라이버 다운로드 방법

✅ 1. 신도리코 공식 홈페이지 접속
먼저, 신도리코 공식 웹사이트에서 드라이버를 다운로드해야 합니다.
✅ 2. 프린터 또는 복합기 모델 검색
홈페이지에서 검색창에 사용 중인 프린터 모델명을 입력하세요.
예를 들어 ‘N501’ 모델을 사용한다면 검색창에 **“N501”**을 입력하면 됩니다.
✅ 3. 운영체제(OS) 선택 후 다운로드
- Windows 10 / Windows 11 / Mac 등 사용 중인 운영체제에 맞는 드라이버를 선택하세요.
- 64비트(64bit)와 32비트(32bit) 버전을 확인하고 맞는 것을 다운로드해야 합니다.
💡 TIP: Windows 버전을 확인하려면 [내 PC] → [속성] 에서 확인 가능합니다.
🔹 신도리코 드라이버 설치 방법
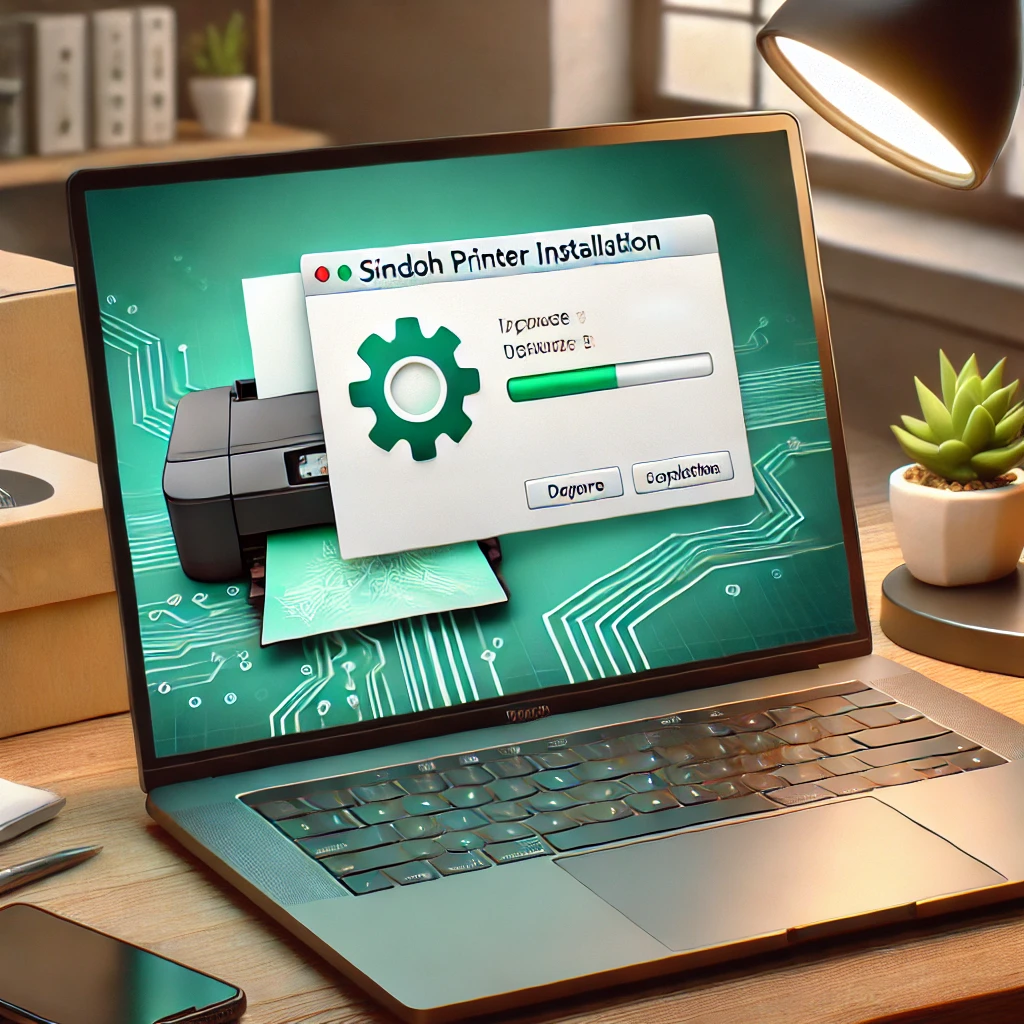
✅ 1. 다운로드한 파일 실행
- 다운로드한 설치 파일(.exe) 을 더블 클릭합니다.
- 또는 압축 파일(.zip) 인 경우 먼저 압축을 풀고 setup.exe 파일을 실행하세요.
✅ 2. 관리자 권한으로 실행
- 설치 프로그램을 마우스 우클릭 후 ‘관리자 권한으로 실행’ 을 선택합니다.
- 이렇게 하면 설치 오류 없이 원활하게 진행됩니다.
✅ 3. 프린터 연결 방식 선택
설치 과정에서 프린터 연결 방식을 선택해야 합니다.
- 🔹 네트워크 연결: 프린터가 Wi-Fi 또는 랜(LAN) 케이블로 연결된 경우
→ 프린터의 IP 주소 입력이 필요합니다. (아래 IP 확인 방법 참고) - 🔹 USB 연결: 프린터를 USB 케이블로 직접 연결한 경우
→ 자동으로 프린터를 인식합니다.
✅ 4. 설치 완료 후 테스트 인쇄
설치가 완료되면 테스트 페이지 인쇄를 진행하여 정상적으로 출력되는지 확인하세요.
🔹 신도리코 프린터 IP 주소 확인 방법 (네트워크 연결 시)

Wi-Fi 또는 네트워크로 프린터를 연결하는 경우, IP 주소 입력이 필수입니다.
프린터의 IP 주소를 확인하는 방법은 다음과 같습니다.
🖨 1. 프린터에서 직접 확인
1️⃣ 프린터의 메뉴(Menu) 버튼을 누릅니다.
2️⃣ [유틸리티] → [장치 정보 표시] 로 이동합니다.
3️⃣ 화면에 표시된 IP 주소를 메모해둡니다.
💻 2. PC에서 확인 (Windows 기준)
1️⃣ [제어판] → [장치 및 프린터] 로 이동
2️⃣ 사용 중인 프린터 아이콘 우클릭 → [프린터 속성]
3️⃣ [포트] 탭 클릭 → [설정] 버튼을 눌러 IP 주소 확인
🔹 신도리코 드라이버 설치 관련 FAQ

❓ Q1. 드라이버 설치가 안 돼요!
✅ 해결 방법:
- 다운로드한 드라이버가 운영체제(OS)에 맞는지 확인하세요.
- 관리자 권한으로 실행했는지 체크하세요.
- 설치 후 PC를 재부팅한 후 다시 시도해보세요.
❓ Q2. 프린터가 인식되지 않아요.
✅ 해결 방법:
- USB 연결 시 케이블이 올바르게 꽂혀 있는지 확인하세요.
- 네트워크 연결 시 프린터와 PC가 같은 네트워크(Wi-Fi)에 연결되어 있는지 확인하세요.
💡 마무리: 신도리코 드라이버 설치 어렵지 않아요!
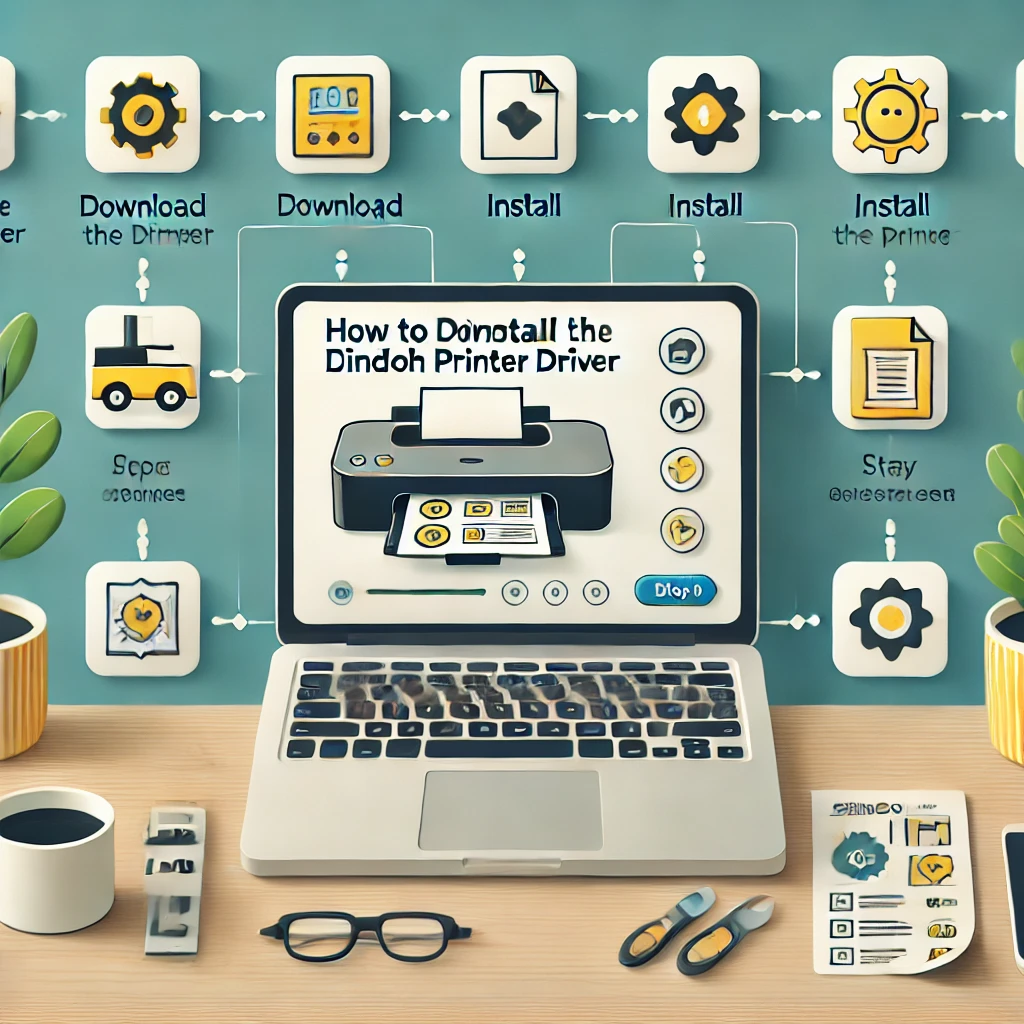
이제 신도리코 드라이버 다운로드 및 설치 방법을 쉽게 따라 할 수 있겠죠? 😊
설치가 잘 되지 않는다면 설치 오류 해결 방법을 참고하거나 신도리코 고객센터(☎ 1588-5855) 에 문의하면 됩니다.
💬 혹시 더 궁금한 점이 있다면 댓글 남겨주세요! 🔽 🔽
댓글 남기기